Aktualizacja Windows 10 Creators Update – co nowego?
Microsoft wprowadził niedawno darmową aktualizację Windows 10 Creators Update (wersja nr 1703), zawierającą zarówno udoskonalone, jak i zupełnie nowe funkcje. Z dalszej lektury tego artykułu dowiesz się, na czym polegają zmiany dotyczące ustawień monitora i jak z nich korzystać.
Oryginalny przewodnik dla systemu Windows 10 znajdziesz tutaj.
Ustawienia ekranu
Większość opcji związanych z monitorami znajduje się w menu, które otwieramy klikając na pulpicie prawym klawiszem myszy i wybierając pozycję „Ustawienia ekranu”. Zamiast tego możemy również wejść w menu start i kliknąć ikonę trybiku, przechodząc tym samym do menu ustawień ogólnych. Tam klikamy pozycję „System”, żeby otworzyć menu ustawień ekranu (jeśli go nie widzisz, upewnij się, że jesteś w zakładce „Ekran”).
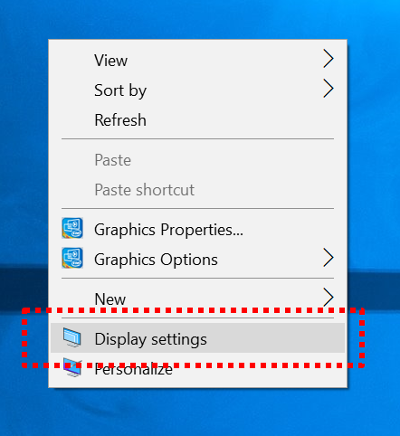
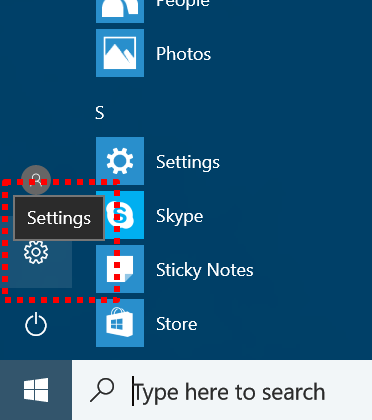
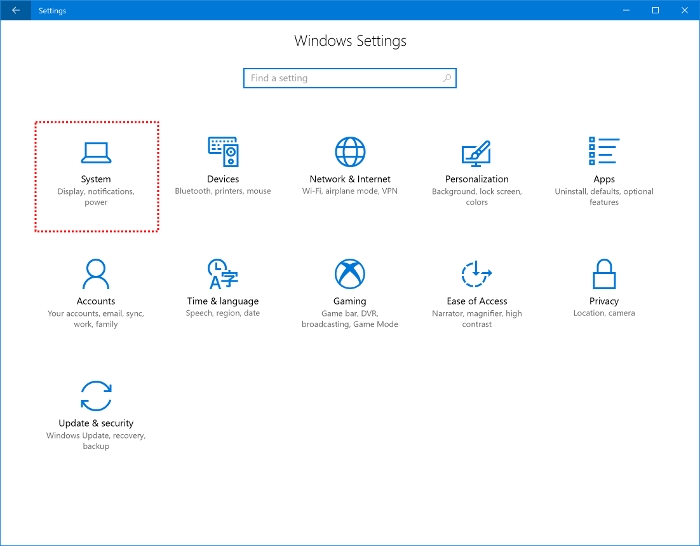
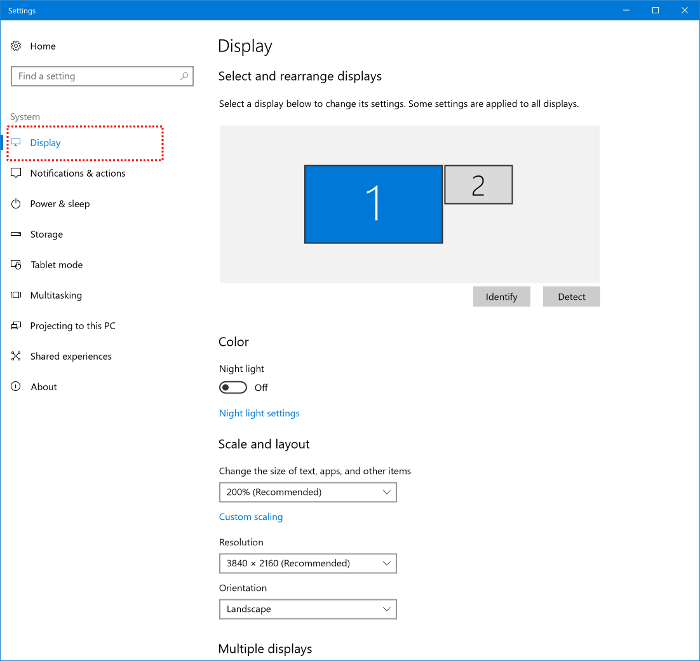
Kiedyś to menu można było otworzyć z panelu sterującego, natomiast po aktualizacji Windows 10 Creators Update nie jest to już możliwe.
Wybór i konfiguracja ekranów
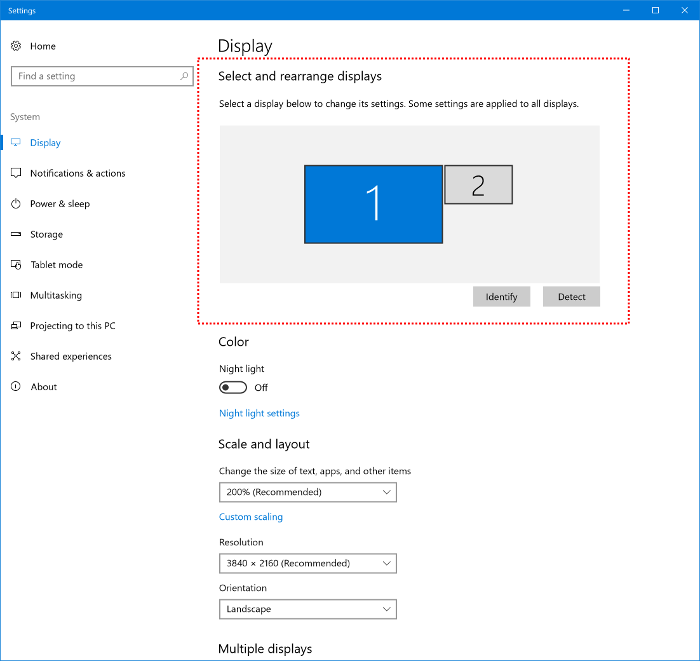
W tym oknie możemy zmieniać ustawienia poszczególnych monitorów i ich położenie tak, aby odzwierciedlało rzeczywistość. Jeśli więc nasze monitory znajdują się jeden nad drugim, wystarczy przeciągnąć jeden prostokąt na drugi, a jeśli stoją obok siebie – umiejscowić prostokąty jeden obok drugiego. Klikając którykolwiek z monitorów możemy też w prosty sposób zmienić jego ustawienia w tym samym oknie.
Po zmianie rozdzielczości każdego monitora zmienia się także rozmiar odpowiadającego mu prostokąta. Warto pamiętać, że ta funkcja nie oddaje gęstości piksela (DPI), tak więc w przypadku dwóch 27-calowych monitorów, z których jeden ma rozdzielczość 4K, a drugi 2560 x 1440, prostokąt monitora o niższej rozdzielczości będzie mniejszy. Poprzednio ta funkcja była dostępna w menu „Zaawansowane ustawienia”, a po najnowszej aktualizacji znalazła się w głównym menu „Ekran”.
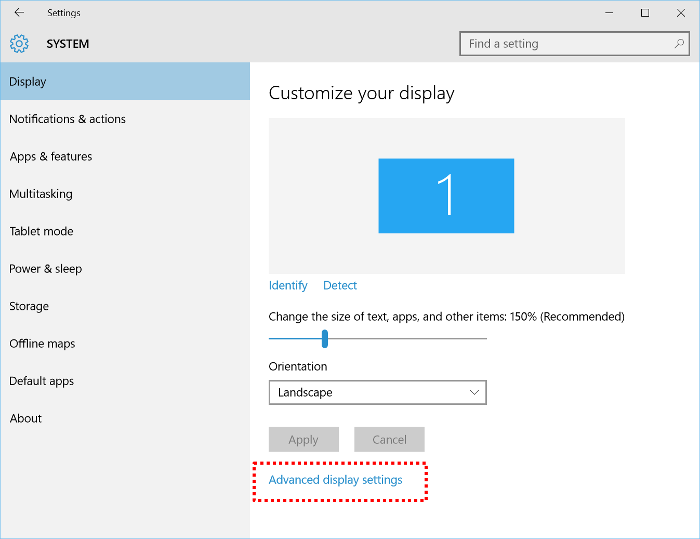
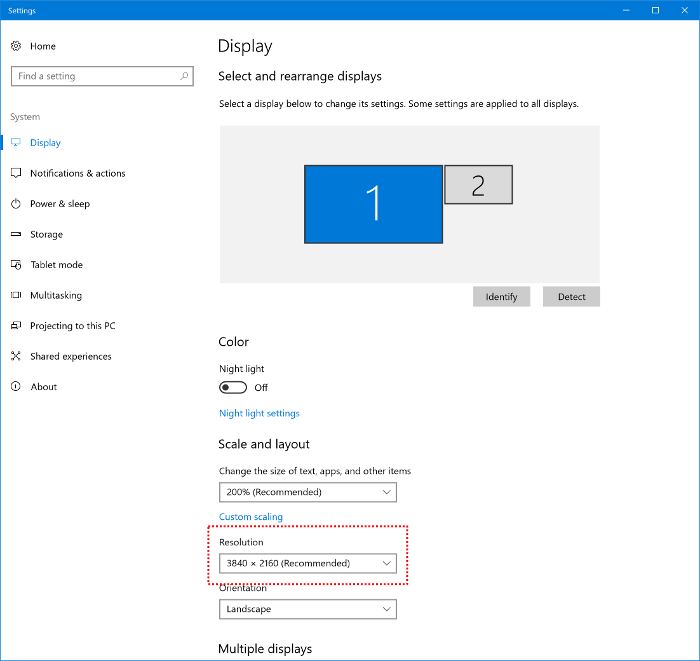
Poprzednio układ ekranów był zawsze widoczny, nawet, jeśli do komputera podpięty był tylko jeden monitor. Po aktualizacji Creators Update układ ekranów wyświetla się tylko, gdy podpięty jest więcej niż jeden wyświetlacz. Jeśli po podłączeniu dwóch monitorów widok ekranów jest nadal niewidoczny, oznacza to, że komputer nie wykrył jednego z nich. W takim wypadku trzeba użyć funkcji „Wiele ekranów”.
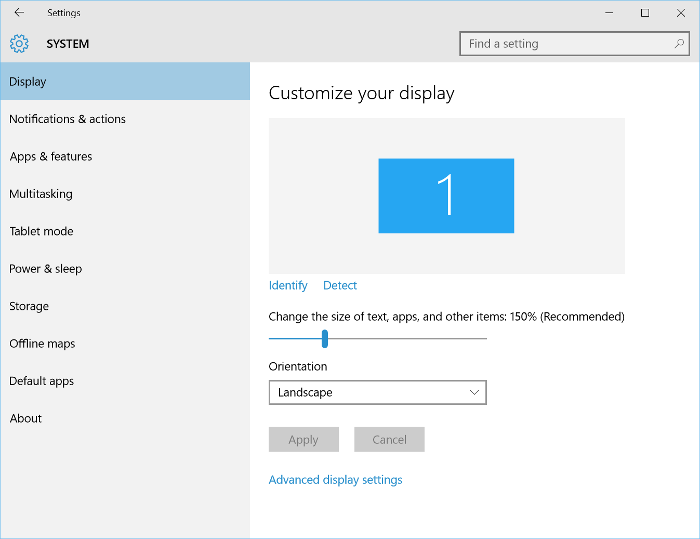
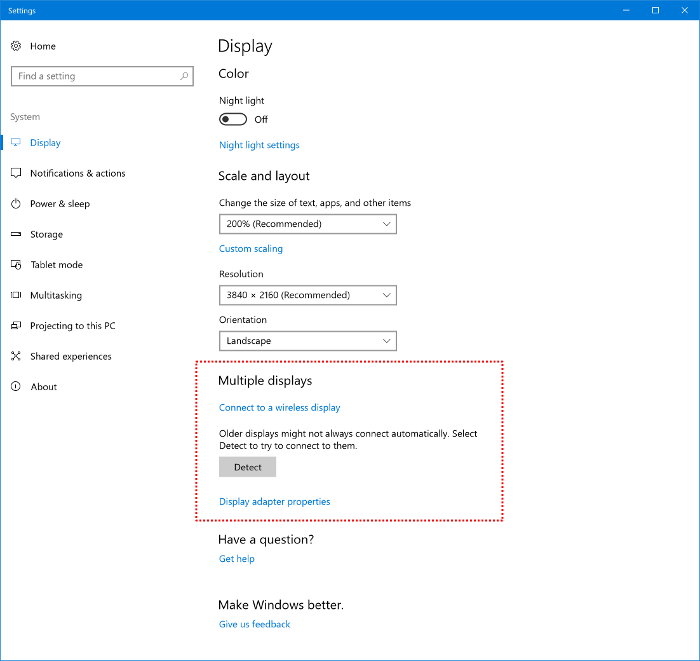
Kolor
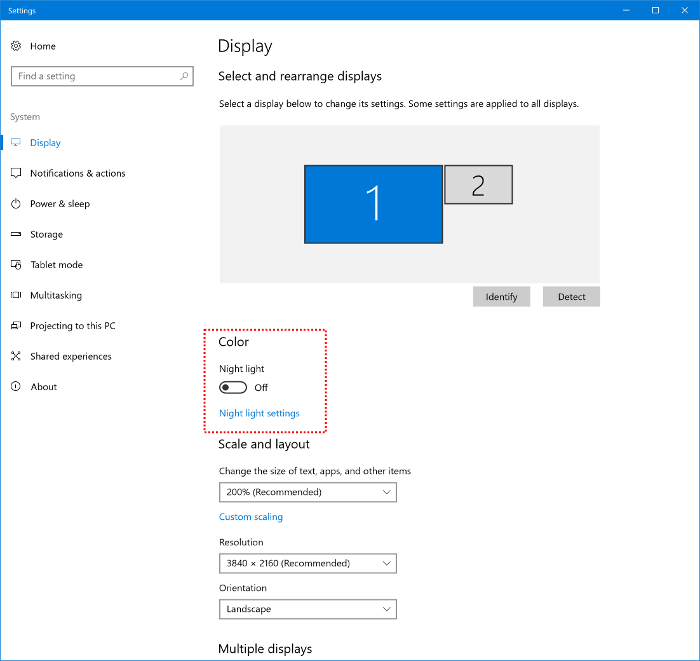
W zakładce ustawień ekranu znajdziemy także zupełnie nową opcję wyświetlania nocnego. Dzięki niej możemy kontrolować temperaturę barwową monitora, a dokładniej ilość emitowanego przez ekran niebieskiego światła. Światło o zimnym odcieniu pobudza nas dużo bardziej, niż światło o cieplejszym odcieniu. Stała ekspozycja na niebieskawe światło może więc prowadzić do przemęczenia wzroku i zaburzyć nasz wewnętrzny rytm biologiczny. Aby temu zapobiec, wiele osób stosuje metody zmniejszające emisję niebieskiego światła pod koniec dnia, co niejako imituje zachód słońca.
Po kliknięciu pozycji „Ustawienia wyświetlania nocnego” pojawi się menu, w którym możemy kontrolować temperaturę kolorów i ustawić harmonogram. Przesuwając suwak w lewo uzyskamy ciepłe światło o czerwonym odcieniu, a przesuwając go w prawo otrzymamy światło naturalne o niebieskim odcieniu. Z kolei ustalając harmonogram mamy dwie możliwości: opcja „od zachodu do wschodu słońca” automatycznie włącza wyświetlanie nocne po zachodzie i wyłącza je o wschodzie, natomiast opcja „Ustaw godziny” pozwala nam samodzielnie określić przedział czasowy. Jeśli nasze preferencje w tej kwestii często się zmieniają, zawsze możemy ręcznie włączać i wyłączać tryb wyświetlania nocnego w menu ustawień ekranu. Ale uwaga: korzystanie z tej funkcji ingeruje w zarządzanie barwami, dlatego podczas pracy z kolorem najlepiej jest ją wyłączyć.
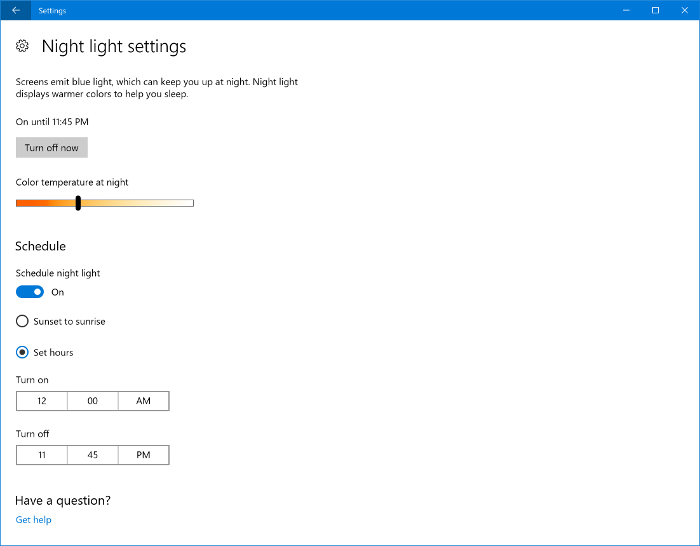
Ta funkcja bardzo przypomina spotykany w monitorach EIZO tryb Paper Mode, ograniczający emisję niebieskiego światła w celu symulacji papieru. Ma też sporo wspólnego z dostępną w programach Screen InStyle i Screen Manager Pro funkcją Circadian Dimming, która – w przeciwieństwie do wyświetlania nocnego Windows, zmieniającego temperaturę barwową tylko raz dziennie – umożliwia stopniową regulację temperatury w ciągu dnia.
Jednoczesne używanie trybu Paper Mode lub funkcji Circadian Dimming z wyświetlaniem nocnym Windows może sprawić, że ekran stanie się czerwony. W związku z tym najlepiej jest nie dublować funkcji i zdecydować się albo na funkcje EIZO, albo Windows.
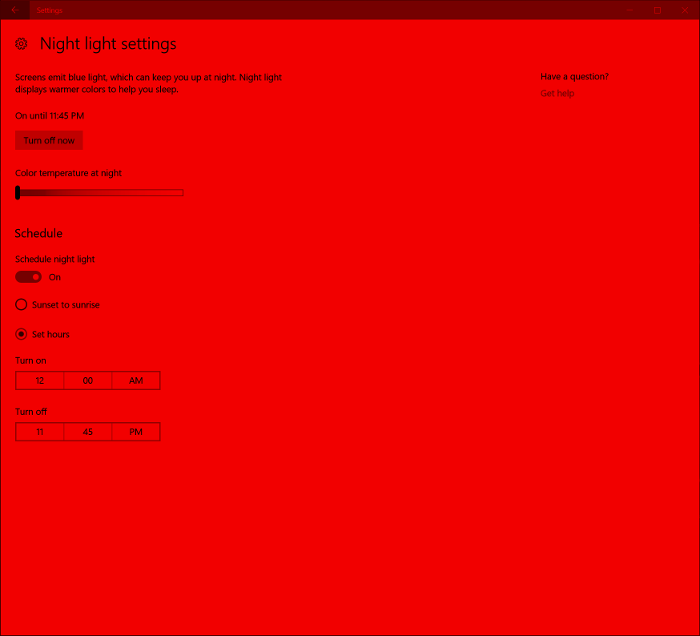
Skala i układ
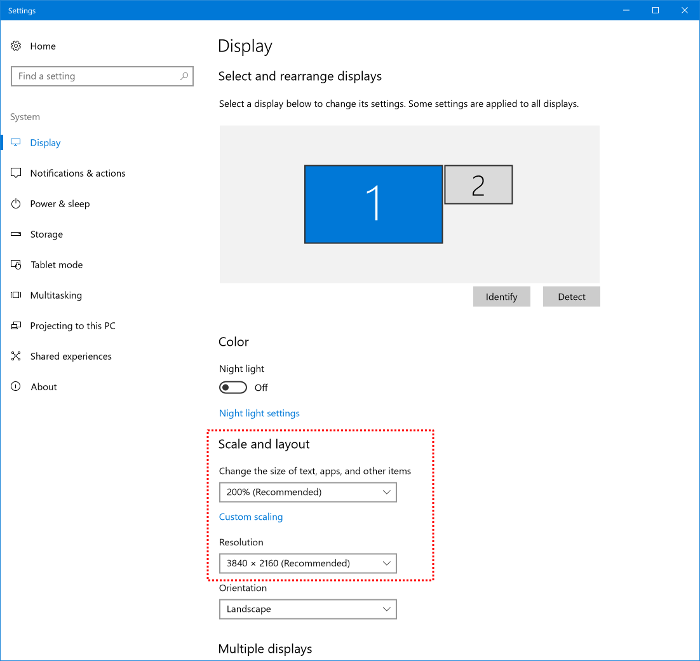
Zmień rozmiar tekstu, aplikacji i innych elementów
To ustawienie pozwala zmieniać rozmiar tekstu, aplikacji, ikon i innych elementów na poszczególnych ekranach. Jeśli mamy monitor o wysokiej gęstości pikseli (np. 27-calowy monitor 4K), tekst wyświetlany bez żadnego skalowania będzie mały i słabo widoczny. Windows 10 automatycznie zaproponuje optymalne ustawienie wyświetlania dopasowane do wartości PPI monitora, ale możemy również samodzielnie je zmienić.
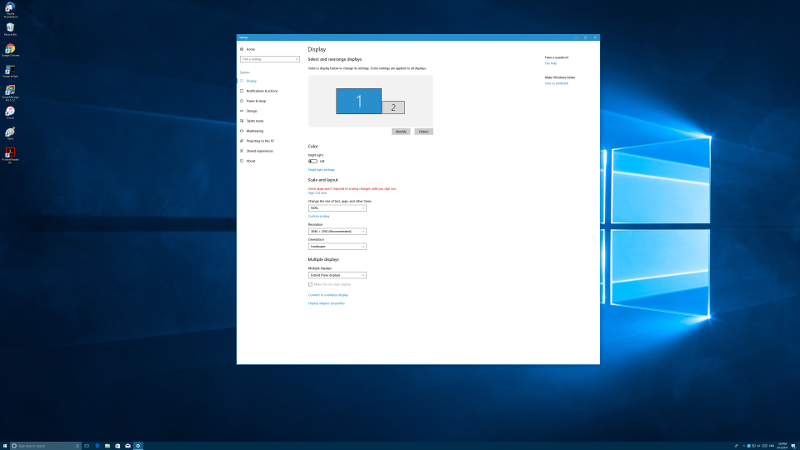
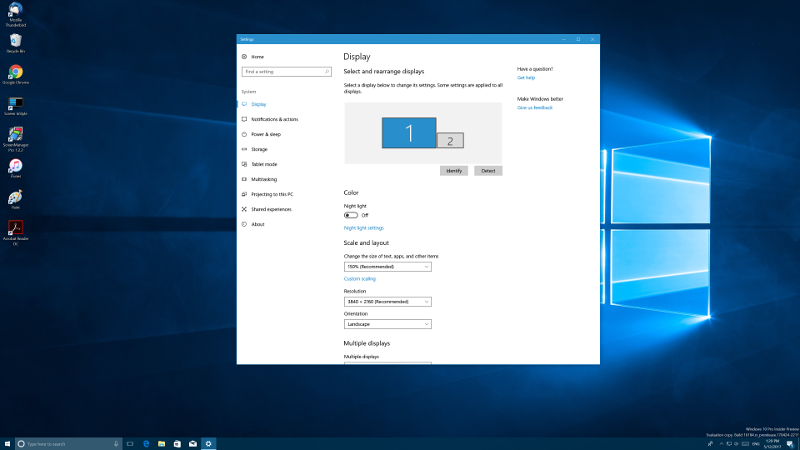
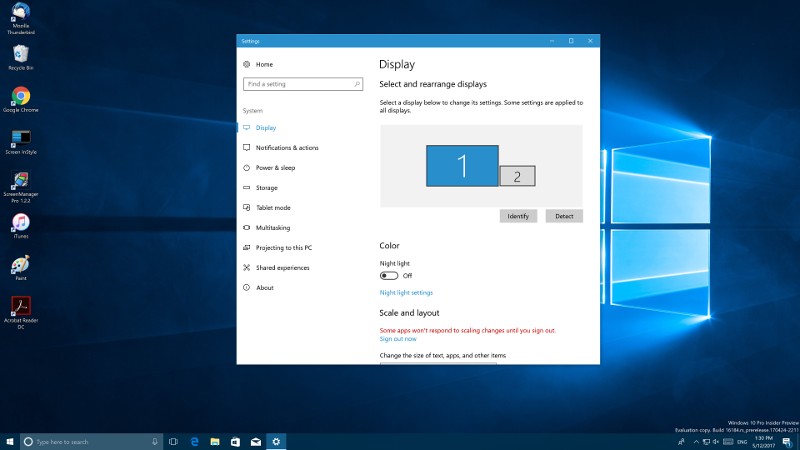
Dla użytego w powyższym przykładzie 27-calowego monitora 4K o gęstości 163 PPI, Windows 10 zaleca przeskalowanie tekstu do 150%.
Poprzednio ustawienie „Zmień rozmiar tekstu” miało postać suwaka, natomiast po aktualizacji Creators Update suwak ten zastąpiło rozwijane menu, w którym wybieramy odpowiadającą nam pozycję. Rozmiar tekstu zmieniamy dla każdego ekranu osobno, dlatego przed wprowadzeniem zmian trzeba pamiętać o zaznaczeniu prostokąta odpowiadającego właściwemu monitorowi.
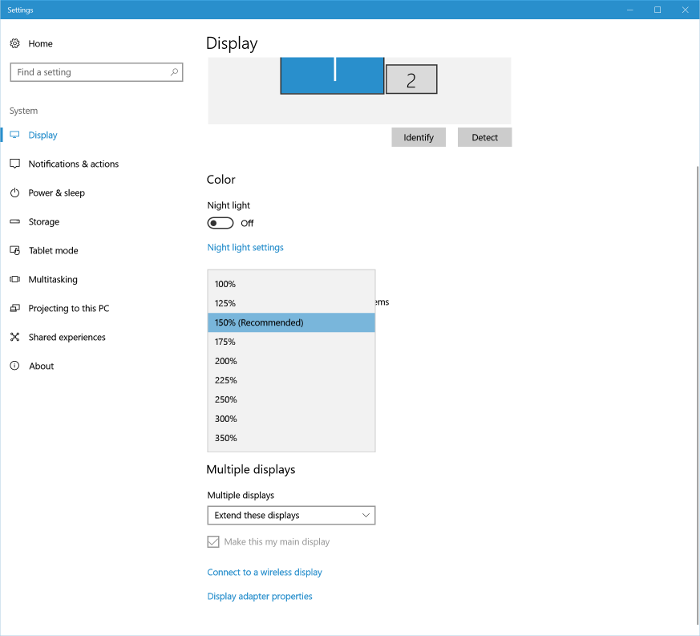
Rozdzielczość
W tym miejscu możemy wybrać odpowiadającą nam rozdzielczość ekranów. Windows 10 automatycznie wykrywa i proponuje natywną rozdzielczość monitora, ale w razie potrzeby można ją zmienić.
Poprzednio to ustawienie znajdowało się w menu „Zaawansowane ustawienia”, natomiast po aktualizacji Creators Update dostępne jest bezpośrednio w menu „Ekran”.
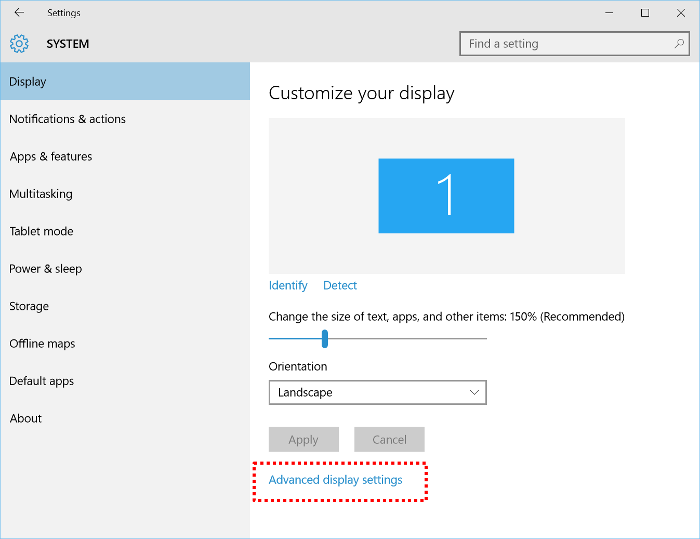
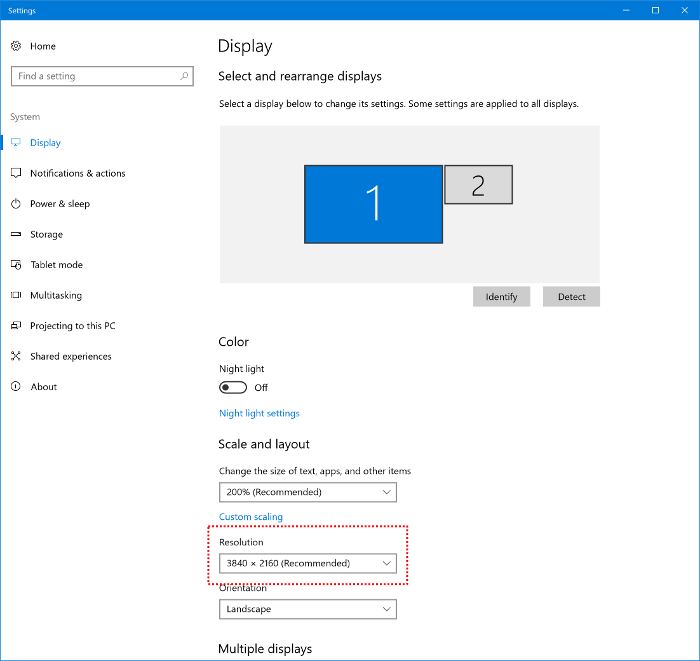
Optymalizator tekstu ClearType
Technologia ClearType, dostępna także w wielu starszych generacjach systemu Windows, poprawia czytelność wyświetlanego tekstu. Jeśli np. łatwiej jest nam czytać tekst pogrubiony, z pomocą ClearType możemy pogrubić wszystkie elementy tekstowe systemu.
Poprzednio opcja ClearType znajdowała się na panelu sterowania, ale w aktualizacji Creators Update została stamtąd usunięta. Teraz musimy ją zlokalizować za pomocą wyszukiwarki na pasku zadań – jeśli użyjemy wyszukiwarki na panelu sterowania, nie otrzymamy żadnych wyników.
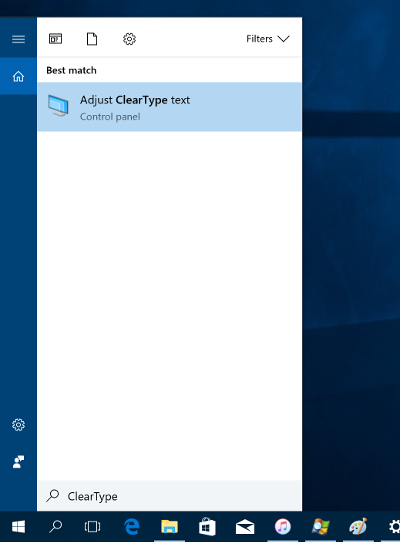
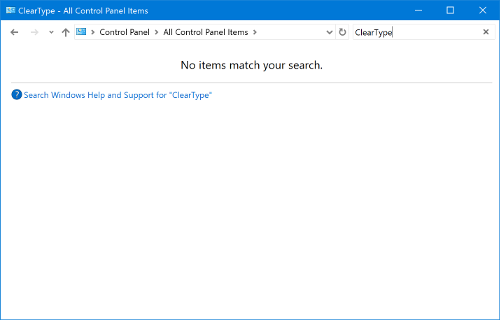
Aplikacje
Aktualizacja Creators Update przeniosła wszystkie programy i aplikacje do menu „Aplikacje”, podczas gdy poprzednio znajdowały się one w ustawieniach systemu.
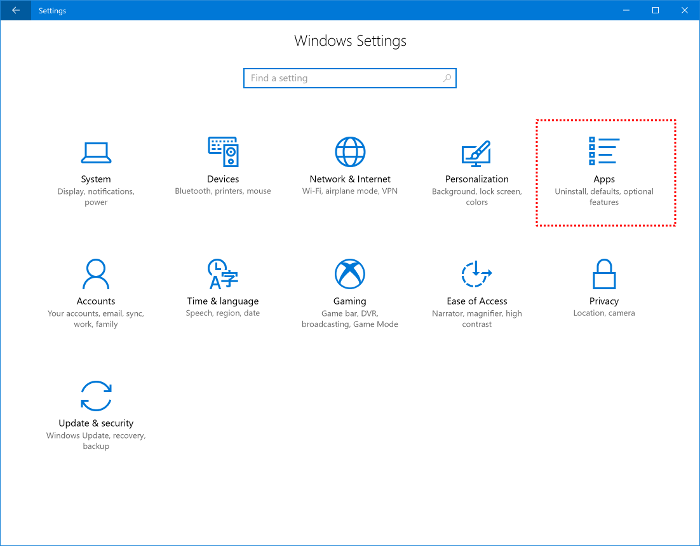
W nowym menu „Aplikacje” możemy określić, skąd mają być pobierane programy i aplikacje: z dowolnej strony internetowej (z ostrzeżeniem lub bez) lub tylko ze sklepu Windows. W tym miejscu możemy także odinstalowywać wybrane programy i aplikacje.
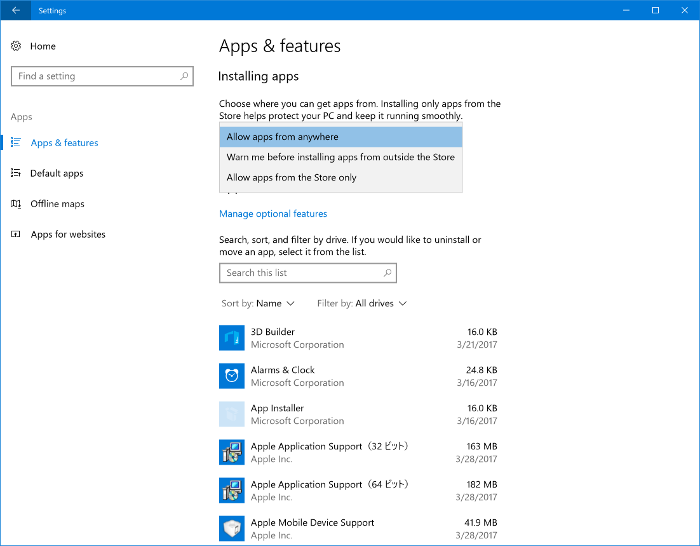
Przeczytaj też nasz poradnik poświęcony pracy z więcej niż jednym ekranem w systemie Windows 10.